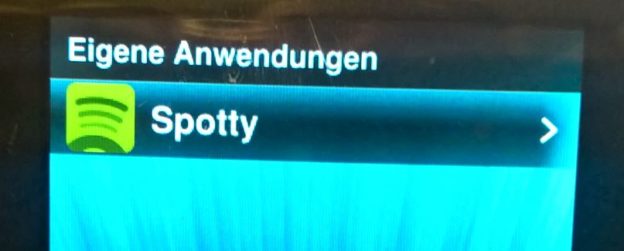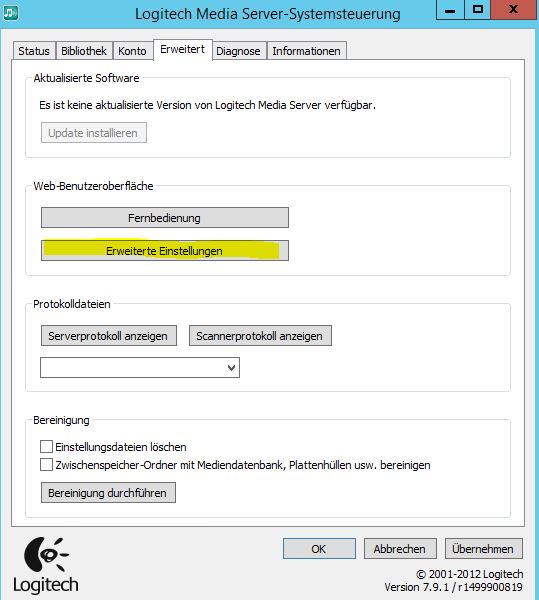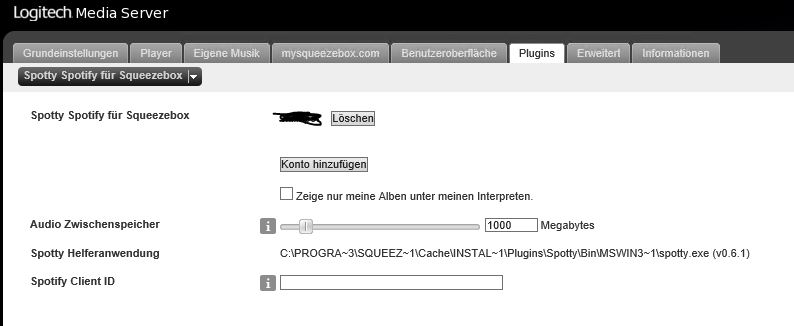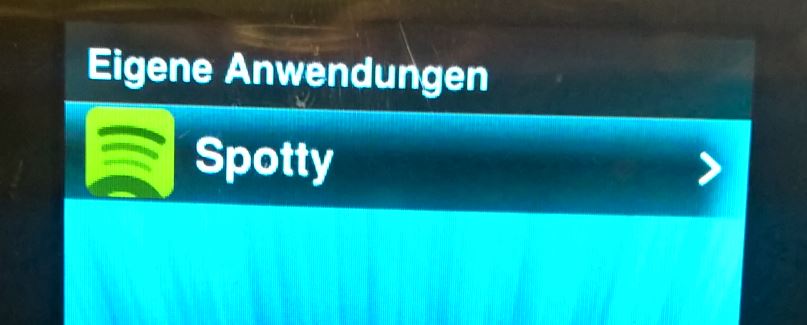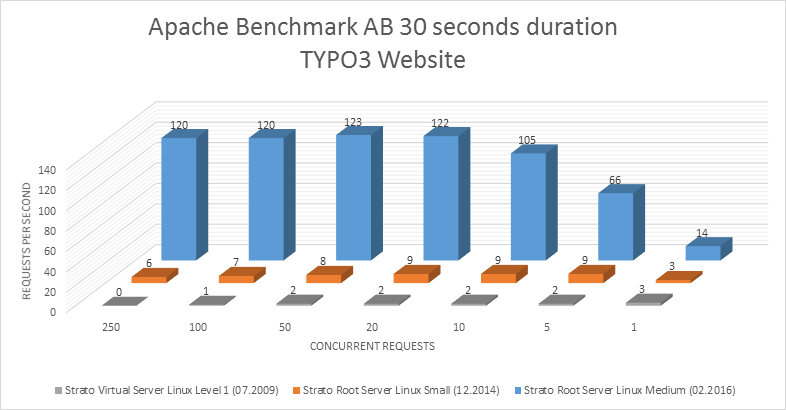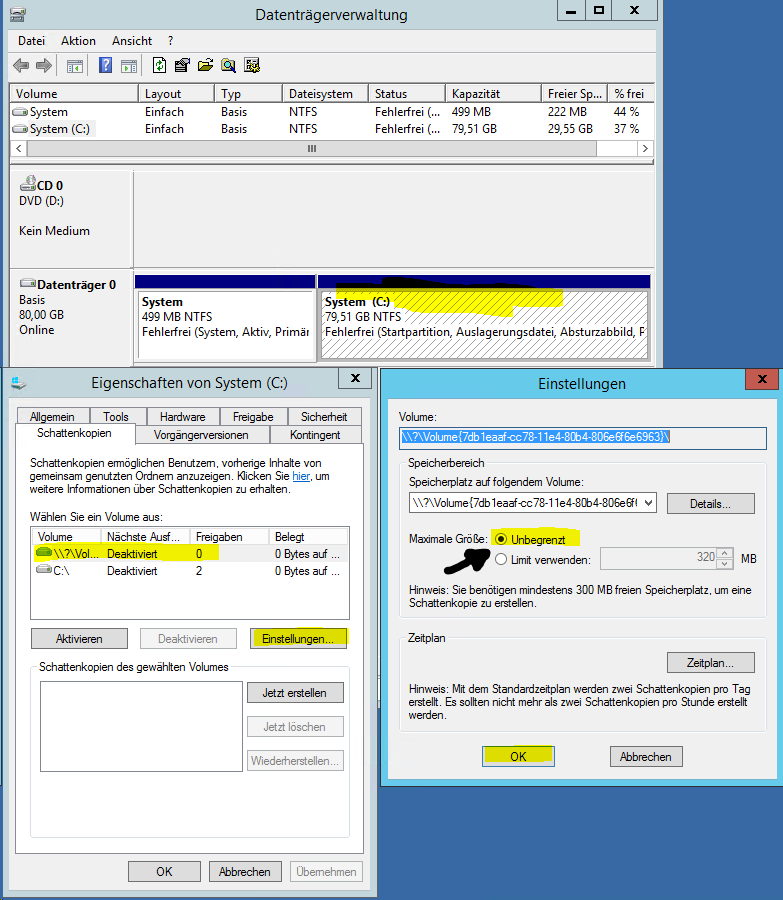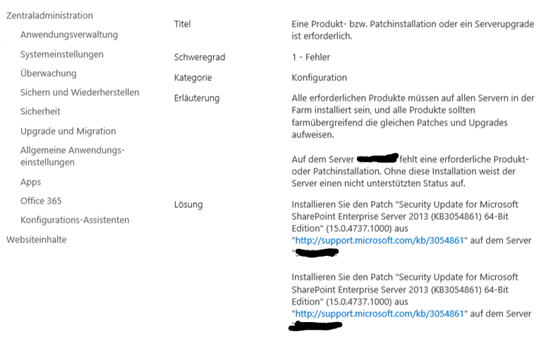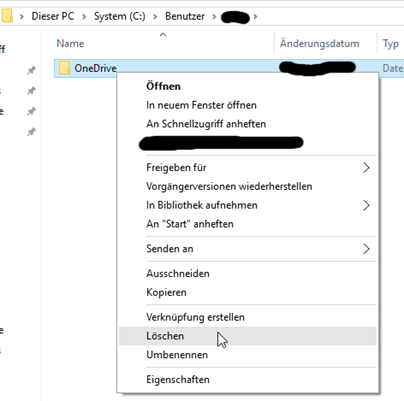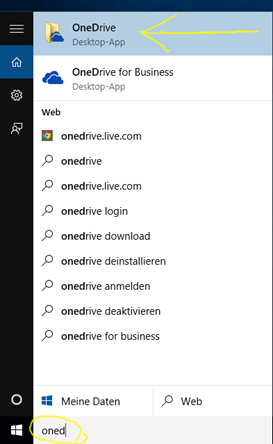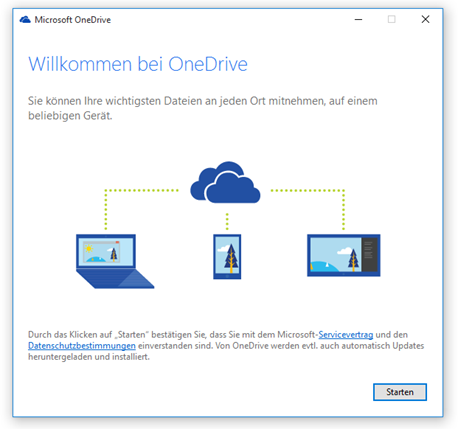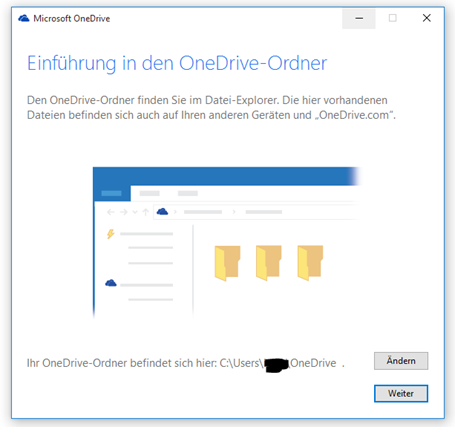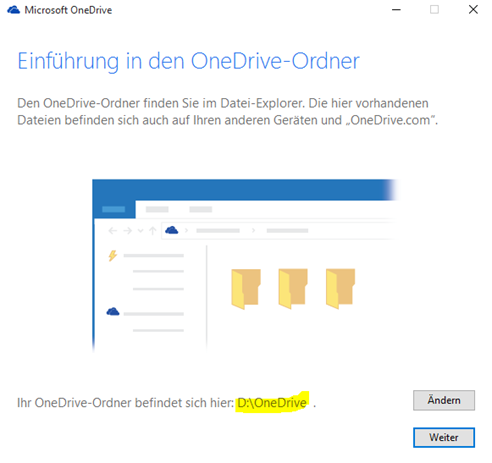Nachdem Spotify den Support für Logitech Sqeezebox Radio am 20.07.2017 eingestellt hat, war ich kurz davor meinen Spotify Account zu kündigen. Lediglich die umfangreichen Spotify-Playlists hielten mich vor übereilten Aktionen ab. Nach einer Netzrecherche gab es doch noch Hoffnung Spotify auf der Squeezebox hören zu können.
Hier die offizielle Meldung von der Spotify FAQ Seite.
Why can’t I use the Spotify app on my speaker?
LOGITECH
The Spotify integration will be completely removed from the Squeezebox and UE Smart Radiospeakers on July 20th, 2017.
Doch dank eines Entwicklers aus der Squeezebox Community gibt es doch noch eine Möglichkeit Spotify auf der Squeezebox zu hören. Das Plugin heißt Spotty und stammt von Michael Herger.
Um Spotty auf die Squeezebox zu bringen sind folgende Schritte notwendig:
- Aktualisieren des Squeezebox Server auf die aktuellste Version
- Installation der Visual C++ Redistributable für Visual Studio 2015 32bit auf dem Squeezebox Server (Prerequirement für die Installation von Spotty)
- Hinzufügen des Plugin-Repositories für Spotty
- Hinzufügen von http://www.herger.net/slim-plugins/repo.xml als zusätzliche Plugin Repository.
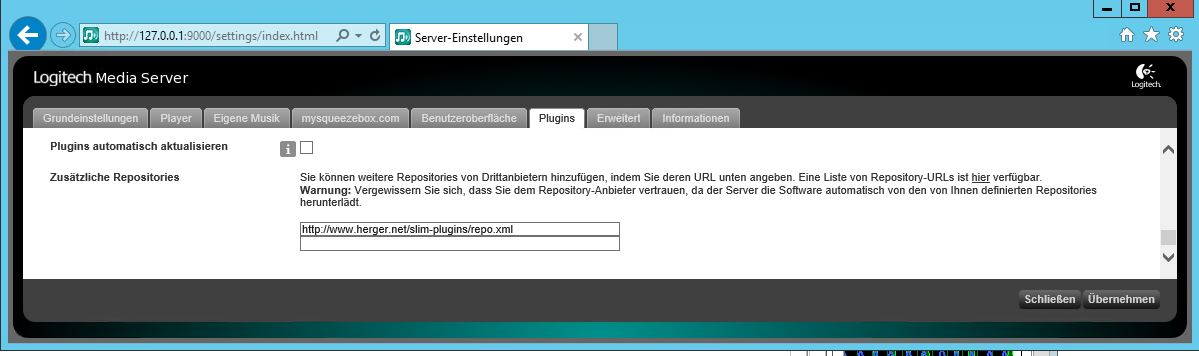
- Aktivieren des Spotty Plugins in der Pluginliste
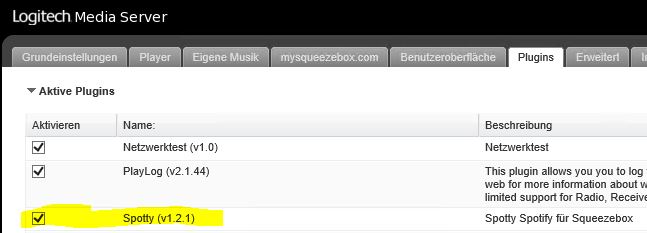
Konfiguration des Spotty Plugin (Eingabe der Spotify Credentials)

Danach ist Spotty Auf der Squeezebox unter Eigene Anwendungen zu finden
Das Plugin funktioniert nach ersten Tests besser als das Originalplugin.
Bleibt nur zu hoffen dass Spotify und Logitech diese letzte Möglichkeit Spotify auf der Squeezebox zu hören nicht auch noch unterbinden. Dann haben mich Spotify und Logitech definitiv das letzte mal gesehen.
Auf seiner Seite hat Michael Herberger einen Link mit dem man ihm eine Donation via Paypal zukommen lassen kann. Ich finde es mehr als fair wenn man das Plugin verwendet dem Autor eine Anerkennung in Form einer Donation zukommen zu lassen.