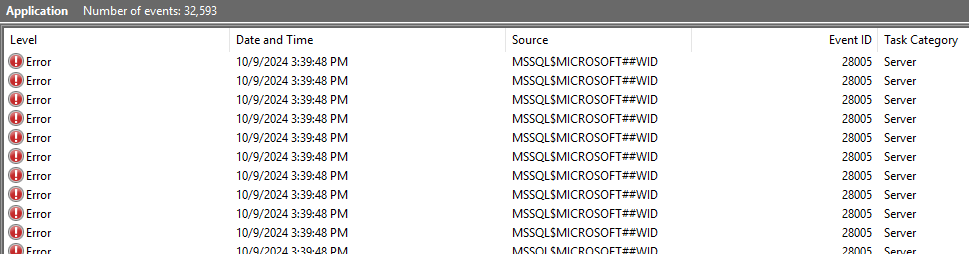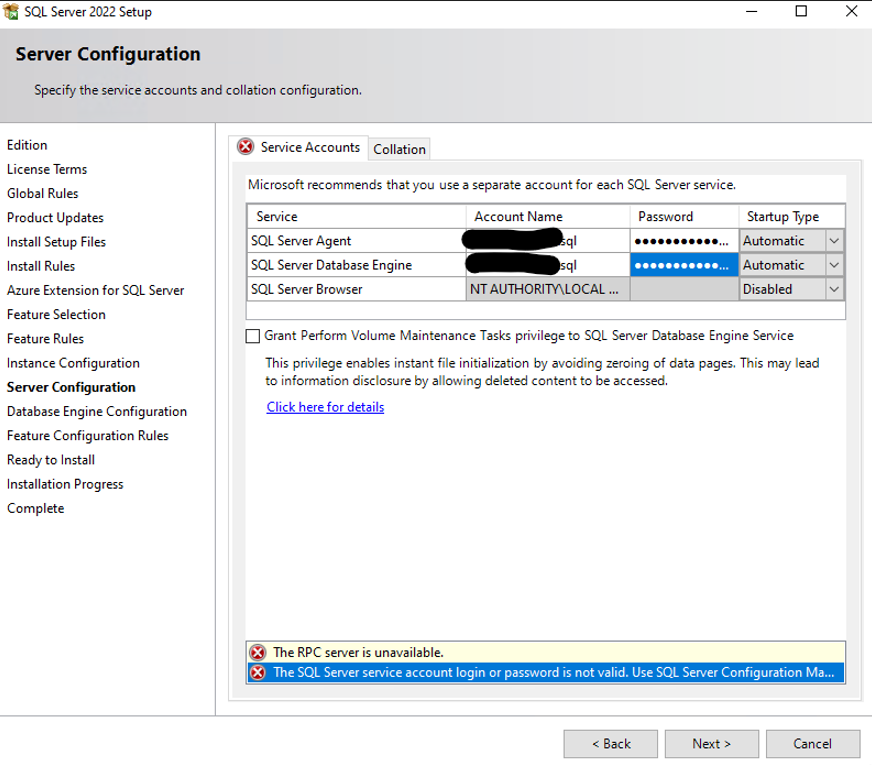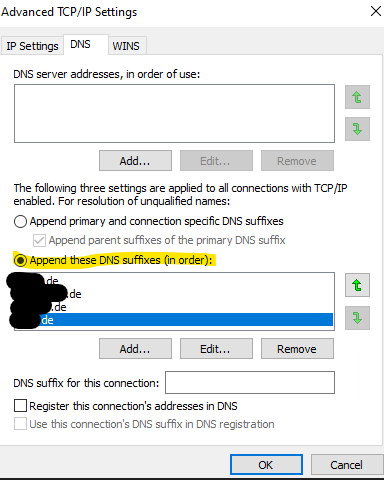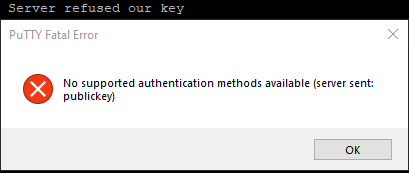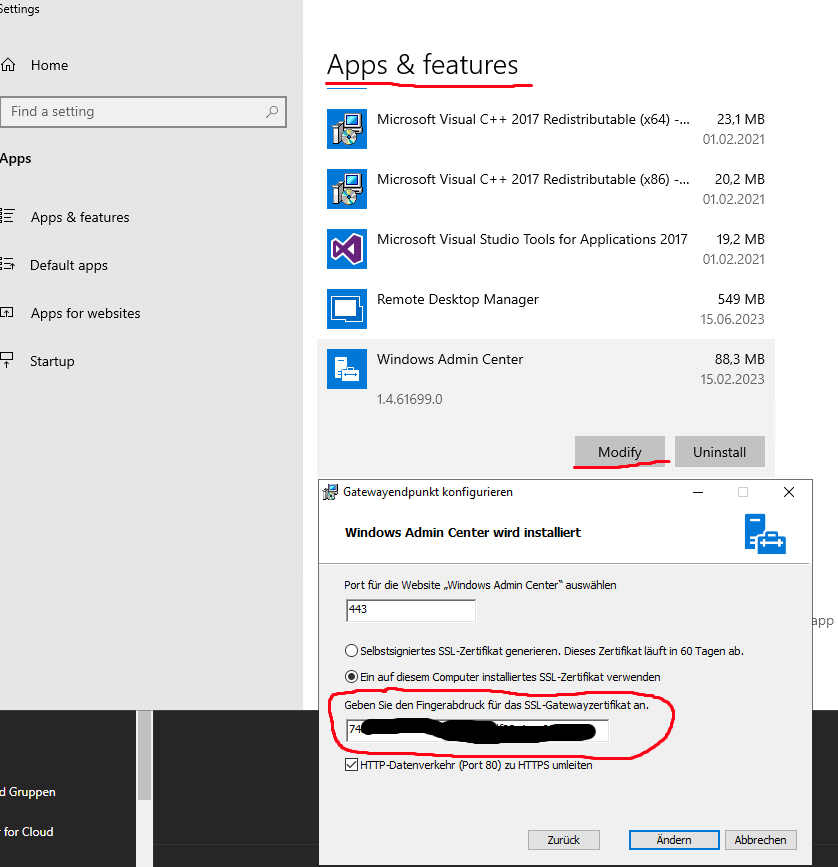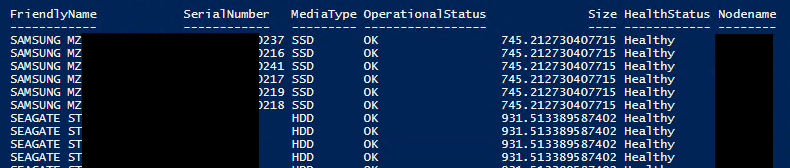Damit sich nicht noch jemand durch das Internet quält und doch nichts findet: Vor Kurzem stand ich vor einem Problem mit einer TYPO3 Instanz, das scheinbar niemand sonst dokumentiert hat. Es ging darum, dass der <link rel="canonical"> Tag im Seitenheader fehlte. Trotz ausgiebiger Recherche war keine Lösung zu finden. Am Ende war die Ursache trivial – aber schwer zu entdecken.
Das Problem: Kein Canonical Tag
TYPO3 generiert normalerweise automatisch einen Canonical Tag für jede Seite, sofern die entsprechenden Einstellungen korrekt vorgenommen wurden. In meinem Fall jedoch fehlte dieser Tag bei allen Seiten. Im Seiten-Quellcode war kein <link rel="canonical"> Tag zu sehen. Eine Kontrolle der SEO-Einstellungen und der TypoScript-Konfiguration ergab keine Auffälligkeiten.
Die Ursache: Einstellung bei der Root-Seite
Die Ursache lag in den Seiteneigenschaften der Root-Seite des Seitenbaums. Unter der Registerkarte Verhalten war die Option „Als Anfang der Website benutzen“ nicht aktiviert. Diese Einstellung ist entscheidend dafür, dass TYPO3 die Root-Seite als Ausgangspunkt der gesamten Website erkennt. Fehlt diese Aktivierung, weiß TYPO3 nicht, wie es den Canonical Tag korrekt generieren soll.
Die Lösung: „Als Anfang der Website benutzen“ aktivieren
Die Lösung war denkbar einfach:
- Navigiere im TYPO3 Backend zur Root-Seite des Seitenbaums.
- Öffne die Seiteneigenschaften.
- Gehe zur Registerkarte Verhalten.
- Aktiviere die Option „Als Anfang der Website benutzen“.
- Speichere die Änderungen und leere den Cache.
Nach dieser kleinen Anpassung wurde der <link rel="canonical"> Tag sofort wie gewohnt generiert.